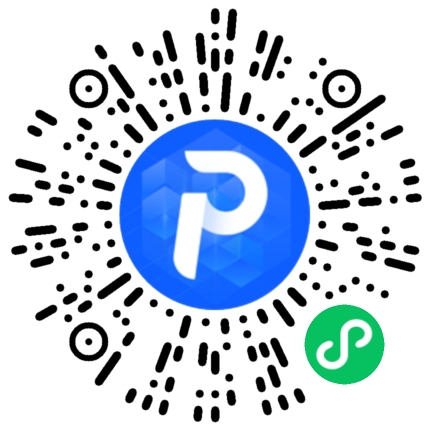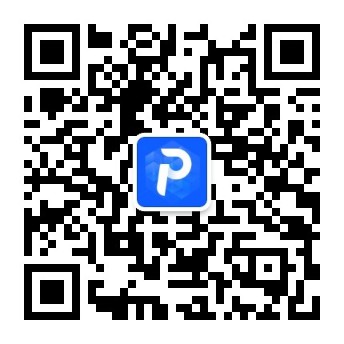如何在PPT中保存高分辨率图片?一步步教你操作!
PPT(PowerPoint)是一款广泛应用于演示文稿制作的软件,它不仅可以插入文字和图形,还可以添加图片来丰富内容。然而,有时候我们可能会遇到一个问题:当我们将高分辨率的图片插入到PPT中后,保存时却发现图片变得模糊不清。那么如何在PPT中保存高分辨率图片呢?下面将一步步为大家介绍具体操作方法。
第一步:选择合适的图片
在插入图片之前,首先需要选择合适的高分辨率图片。通常情况下,我们可以从网络上下载或者使用专业摄影设备拍摄高质量的照片。确保所选的图片具有足够的像素和清晰度,在显示器上观看时能够呈现出良好的效果。
第二步:调整PPT页面大小
为了保存高分辨率的图片,我们需要调整PPT页面大小以适应所选图片的尺寸。打开你要编辑的演示文稿,在菜单栏中选择“设计”选项卡,并点击“页面设置”。在弹出窗口中,选择“幻灯片尺寸”并点击“自定义幻灯片尺寸”。
接下来,在“幻灯片尺寸”对话框中,将页面尺寸设置为与所选图片相匹配,并确保分辨率设置为最大值(通常是300像素/英寸)。点击“确定”按钮以应用更改。
第三步:插入和调整图片
现在,在适应新页面尺寸后,我们可以开始插入所选的高分辨率图片了。在菜单栏中选择“插入”选项卡,并点击“图片”。浏览并选择你想要插入的文件,并点击“插入”。
一旦插入了图片,你可以通过拖动鼠标来调整其大小和位置。确保将其放置在合适的位置,并使其填充整个幻灯片区域。
第四步:保存高分辨率图片
当完成所有调整后,现在就是保存高分辨率图片的时候了!在菜单栏中选择“文件”,然后点击“另存为”。选择您要保存文件的位置,并在文件名后面输入您想要命名的名称。
接下来,在“另存为类型”下拉菜单中选择“.png”或“.jpg”等图像格式,并点击“保存”。这样就会将演示文稿转换成一个包含高分辨率图像的图像文件。
总结:
通过以上四个简单步骤,您就可以轻松地在PPT中保存高分辨率图像了。记住,在进行任何操作之前,请确保您已经选择了足够清晰度和像素数量的原始图像,并按照正确顺序进行操作。这样才能确保您最终得到满意且清晰度极佳的结果!